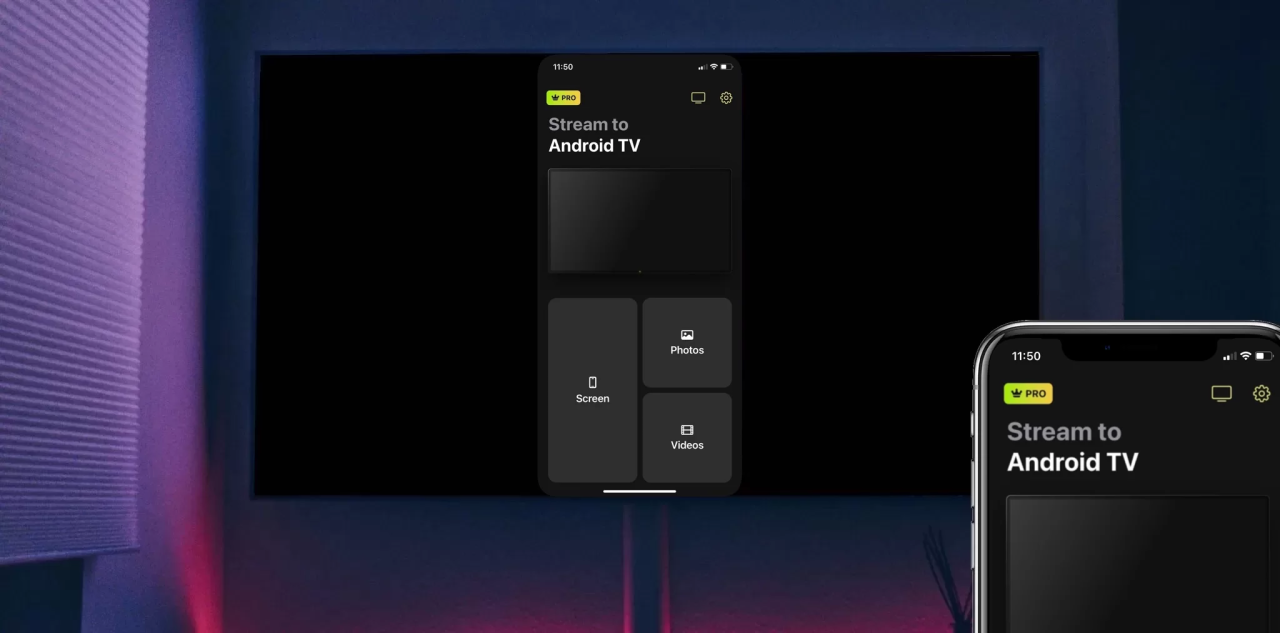With the ubiquity of smart TVs and streaming devices, such as Chromecast, users often seek ways to mirror their iPhone screens for a more immersive experience. Fortunately, with the right tools and a simple setup, mirroring your iPhone screen to Chromecast is easier than you might think. This article will walk you through the process, step by step.
Understanding Screen Mirroring: What Is It and Why Do You Need It?
Before diving into the technicalities, let's clarify what screen mirroring entails. Screen mirroring allows you to replicate the display of one device onto another, essentially turning your TV or another display into an extension of iphone screen mirror to chromecast. This functionality is particularly useful for sharing content, presenting slideshows, or enjoying multimedia with friends and family on a larger screen.
Requirements: What You Need Before Getting Started
To mirror your iPhone screen to Chromecast, you'll need a few essential components:
An iPhone: Ensure your iPhone is compatible with screen mirroring. Most modern iPhones support this feature, but it's always a good idea to double-check.
Chromecast Device: You'll need a Chromecast device connected to your TV or display. Chromecast comes in various versions, so make sure you have one that supports screen mirroring.
Stable Wi-Fi Connection: Both your iPhone and Chromecast device should be connected to the same Wi-Fi network for seamless mirroring.
Compatible Apps: While some apps support native screen mirroring, others may require additional tools or third-party apps for casting content to Chromecast.
Step-by-Step Guide to Mirror Your iPhone Screen to Chromecast
Now that you have everything you need, let's walk through the process of mirroring your iPhone screen to Chromecast:
Step 1: Set Up Your Chromecast Device
- Ensure your Chromecast device is properly connected to your TV or display and powered on.
- Follow the setup instructions provided with your Chromecast to connect it to your Wi-Fi network.
Step 2: Connect Your iPhone to the Same Wi-Fi Network
- Open the Settings app on your iPhone.
- Tap Wi-Fi and ensure it's connected to the same Wi-Fi network as your Chromecast device.
Step 3: Access Control Center
- Swipe down from the top-right corner of your iPhone screen to open Control Center. On older iPhone models, swipe up from the bottom of the screen.
Step 4: Start Screen Mirroring
- In Control Center, tap the "Screen Mirroring" or "AirPlay" icon. It looks like a rectangle with a triangle at the bottom.
- A list of available devices will appear. Select your Chromecast device from the list.
Step 5: Begin Mirroring
- Once you select your Chromecast device, your iPhone screen will be mirrored on your TV or display via Chromecast.
Step 6: Enjoy Your Content
- You can now navigate your iPhone as usual, and the mirrored content will be displayed in real-time on the larger screen.
- Launch apps, play videos, browse photos, or share presentations with ease.
Conclusion: Enhance Your Viewing Experience with iPhone Screen Mirroring to Chromecast
In conclusion, mirroring your iPhone screen to Chromecast opens up a world of possibilities for entertainment, productivity, and sharing. Whether you're streaming videos, showcasing photos, or delivering presentations, the ability to seamlessly project your iPhone screen onto a larger display enhances the overall viewing experience. By following the simple steps outlined in this guide, you can enjoy the convenience and versatility of screen mirroring with ease.