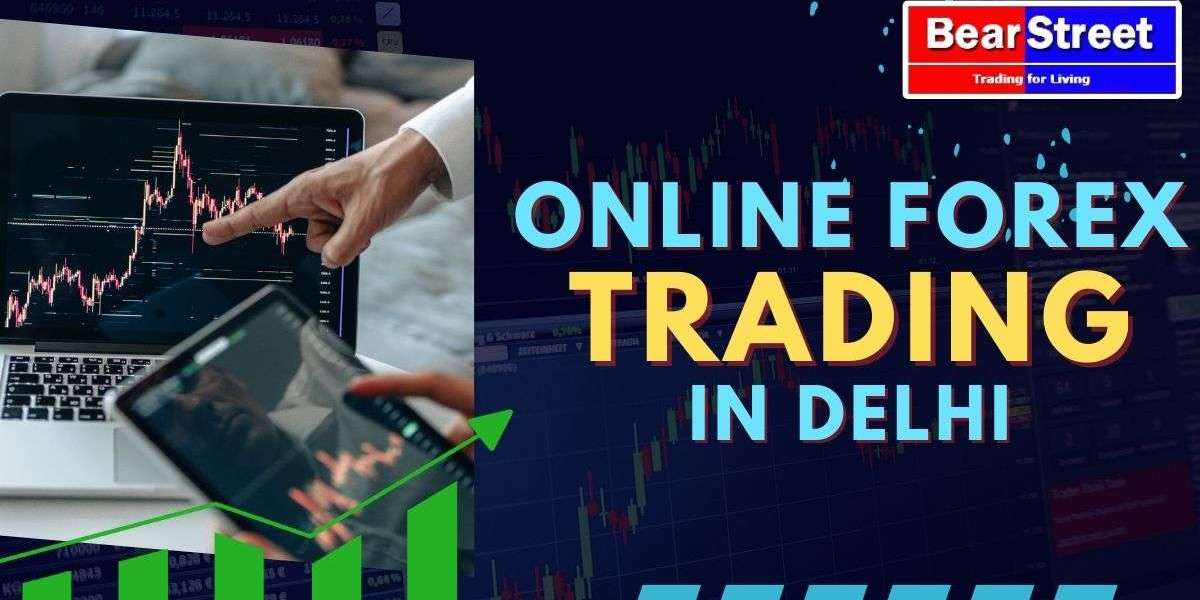Scanning documents and photos is an essential task in today's digital world. Many people own multifunction printers that can scan, but they often struggle with the process. This comprehensive guide will walk you through various methods to scan from printer to computer.
Preparing Your Printer and Computer
Before you begin scanning, ensure your printer and computer are ready:
- Turn on your printer and make sure it's connected to your computer.
- Check that your printer has enough ink or toner for scanning.
- Ensure your computer is on and functioning properly.
- Verify that all necessary printer drivers are installed on your computer.
- Clean the scanner glass to ensure the best possible scan quality.
By preparing your equipment, you'll avoid common issues that can disrupt the scanning process. Additionally, clean equipment will produce better scan results.
Using Windows 10 Built-in Scanning Tool
Windows 10 comes with a built-in scanning tool that's easy to use:
- Click the Start menu and type "Scan" in the search bar.
- Select "Windows Scan" from the search results to open the app.
- Choose your scanner from the list of available devices.
- Select the type of scan (photo or document) you want to perform.
- Adjust any settings like resolution, color, and file type as needed.
- Click "Preview" to see how your scan will look.
- If satisfied, click "Scan" to start the scanning process.
- Choose a location on your computer to save the scanned file.
This method is straightforward and doesn't require additional software. Moreover, it works with most modern printers and scanners.
Scanning with MacOS Preview
For Mac users, the Preview app offers a simple way to scan:
- Open the Preview app on your Mac.
- Click "File" in the menu bar and select "Import from Scanner."
- Choose your scanner from the list if it doesn't appear automatically.
- Adjust scan settings like resolution and color mode as needed.
- Click "Scan" to begin the process.
- Once complete, save the scanned image to your desired location.
Preview is a versatile tool for Mac users, offering basic editing features. Furthermore, it's pre-installed on all Macs, making it a convenient option.
Using Manufacturer-Specific Software
Many printer manufacturers provide their own scanning software:
- Install the software that came with your printer if you haven't already.
- Open the manufacturer's scanning program on your computer.
- Select your scanner if it's not automatically detected.
- Choose the type of scan you want to perform.
- Adjust settings like resolution, color mode, and file format.
- Preview your scan if the option is available.
- Click "Scan" to start the process.
- Save the scanned file to your preferred location on your computer.
Manufacturer software often offers advanced features specific to your printer model. Additionally, it may provide better integration with your printer's capabilities.
Scanning Directly to Email
Some printers allow you to scan documents directly to email:
- Place your document on the scanner bed or in the document feeder.
- Navigate to the scan menu on your printer's control panel.
- Select the option to scan to email.
- Enter the email address where you want to send the scanned document.
- Adjust any scan settings available on your printer.
- Press the scan button to begin the process.
- Check your email to ensure the scanned document was received.
This method is convenient for quickly sharing scanned documents. However, it requires your printer to be connected to the internet.
Using Mobile Apps for Scanning
Many printer manufacturers offer mobile apps for scanning:
- Download your printer manufacturer's mobile app on your smartphone.
- Ensure your phone and printer are connected to the same Wi-Fi network.
- Open the app and select the scan function.
- Place your document on the scanner bed or in the feeder.
- Use the app to adjust scan settings and preview the document.
- Tap the scan button in the app to begin scanning.
- Choose to save the scan on your phone or send it to your computer.
Mobile apps offer flexibility and convenience for scanning on the go. Moreover, they often include features for editing and sharing scanned documents.
Scanning with Third-Party Software
Various third-party scanning applications are available for advanced users:
- Research and download a reputable scanning software (e.g., VueScan, NAPS2).
- Install the software on your computer, following the provided instructions.
- Open the scanning software and select your scanner.
- Choose the type of scan you want to perform.
- Adjust advanced settings like color correction or OCR if available.
- Preview your scan and make any necessary adjustments.
- Click "Scan" to start the process.
- Save the scanned file in your preferred format and location.
Third-party software often offers more advanced features than built-in options. Additionally, it may support a wider range of scanner models and types.
Scanning Multiple Pages as a Single Document
For multi-page documents, you can create a single PDF file:
- Place the first page of your document on the scanner bed.
- Start the scan using your preferred method from the options above.
- When prompted, choose to scan another page.
- Replace the first page with the next one on the scanner bed.
- Repeat steps 3 and 4 until all pages are scanned.
- Select the option to finish and save as a multi-page PDF.
- Choose a location on your computer to save the complete document.
This method keeps multi-page documents organized in a single file. Furthermore, it makes sharing and storing long documents more convenient.
Using Network Scanning Features
If your printer is connected to a network, you can scan to a network folder:
- Set up a shared folder on your computer or network drive.
- Configure your printer to recognize this shared folder.
- Place your document on the scanner bed or in the feeder.
- Select the network scanning option on your printer's control panel.
- Choose the pre-configured shared folder as the destination.
- Adjust any scan settings available on the printer.
- Press the scan button to begin the process.
- Check the shared folder on your computer for the scanned file.
Network scanning is useful in office environments with multiple users. Additionally, it allows for easy file sharing and centralized document storage.
Scanning to Cloud Storage Services
Many modern printers support scanning directly to cloud storage:
- Ensure your printer is connected to the internet.
- Set up cloud storage integration on your printer (e.g., Google Drive, Dropbox).
- Place your document on the scanner bed or in the feeder.
- Select the option to scan to cloud storage on your printer.
- Choose the specific cloud service and folder for your scan.
- Adjust scan settings if needed.
- Press the scan button to start the process.
- Check your cloud storage account to verify the scanned document's arrival.
Cloud scanning provides easy access to your documents from any device. Moreover, it offers an additional backup for important papers.
Using OCR (Optical Character Recognition) Features
OCR technology can convert scanned text into editable documents:
- Choose scanning software that includes OCR functionality.
- Place your text document on the scanner bed.
- Select the OCR option in your scanning software.
- Adjust OCR settings like language and text formatting.
- Start the scanning and OCR process.
- Review the converted text for any errors.
- Save the document in an editable format like .docx or .txt.
OCR is invaluable for digitizing and editing printed documents. Furthermore, it makes scanned text searchable, enhancing document management.
Scanning Photos with High Quality
For scanning photos, follow these steps for best results:
- Clean the scanner glass and the photo to remove dust and fingerprints.
- Place the photo face-down on the scanner bed.
- Select photo scanning mode in your scanning software.
- Set the resolution to at least 300 dpi for good quality.
- Choose color settings appropriate for your photo (e.g., 24-bit color).
- Preview the scan and adjust the crop area if necessary.
- Perform the final scan and save in a high-quality format like TIFF.
High-quality photo scans preserve memories and allow for reprinting. Additionally, they're suitable for digital photo albums and online sharing.
Troubleshooting Common Scanning Issues
If you encounter problems while scanning, try these steps:
- Ensure all cables are securely connected.
- Restart both your printer and computer.
- Update your printer drivers to the latest version.
- Check for any error messages on your printer's display.
- Clean the scanner glass and ensure documents are placed correctly.
- Try using a different scanning method or software.
- Consult your printer's manual or manufacturer's website for specific troubleshooting advice.
Troubleshooting can resolve most common scanning issues. Moreover, it helps you understand your equipment better for future use.
Organizing and Managing Scanned Documents
After scanning, organize your digital documents effectively:
- Create a logical folder structure on your computer for scanned files.
- Use descriptive file names that include dates and document types.
- Consider using document management software for larger collections.
- Regularly back up your scanned documents to prevent data loss.
- Use tags or metadata to make documents easily searchable.
- Periodically review and delete unnecessary scanned files to save space.
Good organization makes finding and using scanned documents much easier. Furthermore, it helps maintain a clutter-free digital workspace.
Securing Sensitive Scanned Documents
For confidential documents, take extra security measures:
- Use scanning software that offers encryption options.
- Password-protect sensitive PDF files after scanning.
- Store confidential scans on encrypted drives or secure cloud services.
- Regularly update your computer's security software.
- Be cautious when sharing scanned documents electronically.
- Securely delete temporary files created during the scanning process.
Protecting sensitive information is crucial in the digital age. Additionally, it helps comply with privacy regulations and prevents unauthorized access.
Conclusion
Scanning documents and photos from your printer to your computer doesn't have to be complicated. By following the steps outlined in this guide, you can master various scanning methods. Remember to choose the approach that best suits your needs and equipment.
Whether you're using built-in tools, manufacturer software, or third-party applications, the key is to practice. As you become more familiar with your scanner and its features, you'll find the process becomes second nature. Don't be afraid to experiment with different settings and methods to achieve the best results.
Lastly, always keep your scanning equipment clean and updated for optimal performance. With these tips and techniques, you'll be able to efficiently digitize your documents and photos, making your life more organized and your information more accessible.