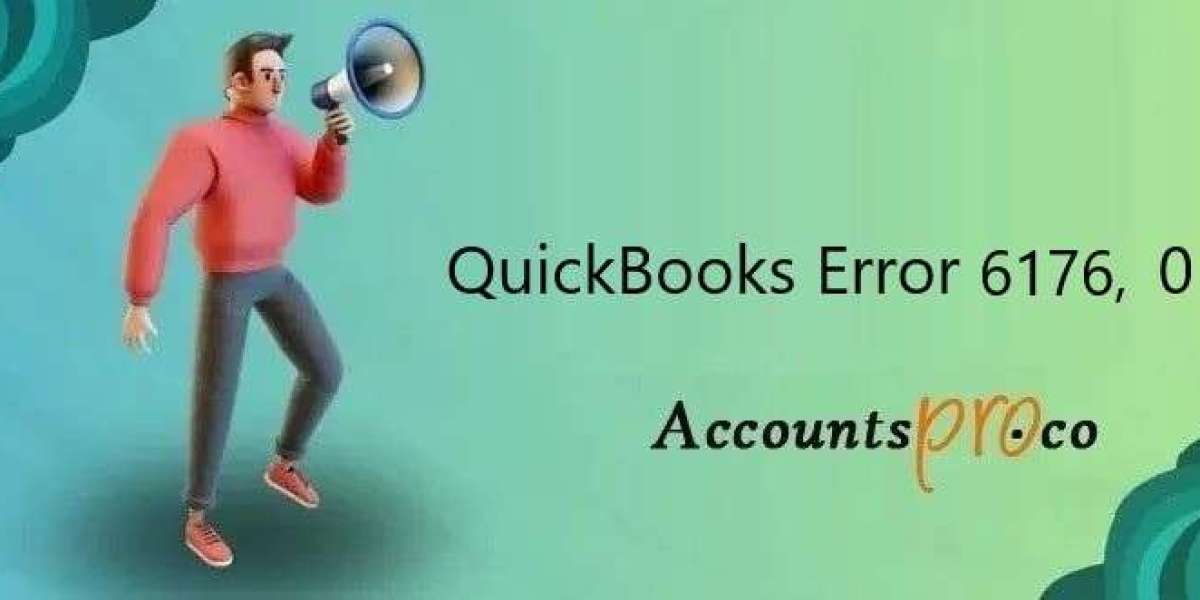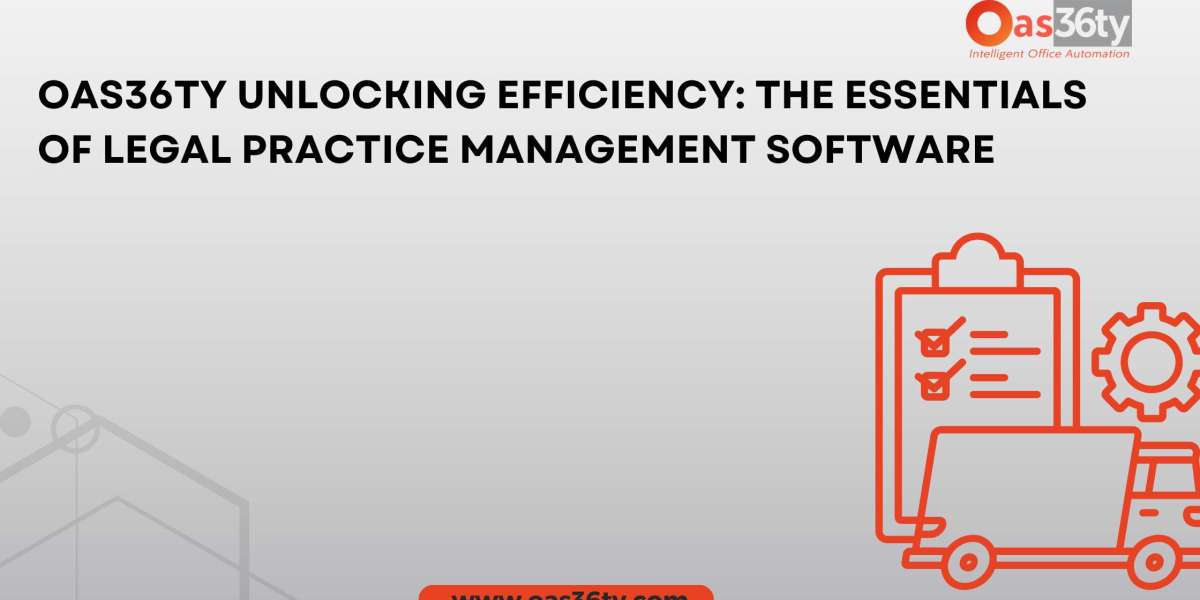Are you tired of seeing QuickBooks Desktop Error 6176 pop up on your screen, causing headaches and frustration? Don't worry, we've got you covered! In this step-by-step guide, we will walk you through troubleshooting this pesky error so you can get back to managing your finances stress-free. Say goodbye to error messages and hello to smooth sailing with QuickBooks Desktop - let's dive in!
Understanding the Causes of Error 6176
When faced with QuickBooks Desktop Error 6176, it's crucial to understand the underlying causes that lead to this frustrating issue. One common reason for this error is an incorrect or incomplete installation of QuickBooks software on your system. This can disrupt the seamless functioning of the program and result in Error 6176 popping up.
Another potential cause could be related to firewall or antivirus settings on your computer blocking QuickBooks from accessing necessary files. These security measures might unintentionally interfere with the software, triggering errors like 6176 along the way.
Moreover, issues with network connectivity can also play a significant role in causing Error 6176 to surface. If there are disruptions or inconsistencies in your network connection while using QuickBooks, it can lead to data transmission errors and ultimately result in this particular error code appearing.
By understanding these possible triggers for Error 6176, you can better navigate through troubleshooting steps and work towards resolving the issue effectively.
Step-by-Step Guide to Troubleshooting Error 6176
Experiencing QuickBooks Desktop Error 6176 can be frustrating, but fear not – we've got you covered with a step-by-step troubleshooting guide. First things first, try restarting both QuickBooks and your computer. Oftentimes, a simple restart can resolve many software glitches.
If the error persists, the next step is to utilize the QuickBooks File Doctor Tool. This handy tool can help identify and fix issues within your QuickBooks company file. Additionally, check your firewall and antivirus settings to ensure they are not blocking QuickBooks from functioning properly.
A crucial aspect to consider is verifying your network connection. A weak or unstable network connection can sometimes trigger Error 6176. Make sure you have a stable internet connection before proceeding further.
If all else fails, you may need to repair your QuickBooks installation. This process can help fix any corrupted files that might be causing the error. By following these steps diligently, you'll likely find yourself on the path to resolving Error 6176 efficiently and effectively!
- Restart QuickBooks and Computer
If you encounter QuickBooks desktop error 6176, restarting QuickBooks and your computer can be a quick fix to resolve the issue. Start by closing out of QuickBooks completely. Make sure all processes related to the software are closed before proceeding.
Next, restart your computer to refresh its system and clear any temporary glitches that may be causing the error. Once your computer has fully rebooted, relaunch QuickBooks and check if the error persists.
This simple step of restarting both QuickBooks and your computer can often troubleshoot minor technical hiccups that may have triggered error 6176. It's a good initial troubleshooting method before diving into more complex solutions.
- Run QuickBooks File Doctor Tool
Is QuickBooks Desktop Error 6176 causing you frustration? Don't worry, there's a solution: the QuickBooks File Doctor Tool. This tool is designed to diagnose and repair common file and networking issues that may be impacting your software.
To run the QuickBooks File Doctor Tool, start by downloading and installing it from the Intuit website. Once installed, open the tool and select your company file from the drop-down menu. Then choose whether you're experiencing trouble accessing your file or if you're getting an H202 error.
Next, enter your admin password when prompted and let the tool work its magic. It will scan for errors and attempt to fix them automatically. After completion, restart your computer and relaunch QuickBooks to see if Error 6176 has been resolved.
Running the File Doctor Tool can often quickly identify and fix underlying issues contributing to Error 6176 in QuickBooks Desktop. Give it a try today!
- Check for Firewall and Antivirus Settings
When encountering QuickBooks Desktop Error 6176, checking your firewall and antivirus settings is crucial. These security measures can sometimes block QuickBooks from accessing necessary files or connecting to the network.
To troubleshoot this issue, start by reviewing your firewall and antivirus software to ensure they are not interfering with QuickBooks operations. Look for any blocked programs or restrictions that might be causing Error 6176.
Adjusting the settings to allow QuickBooks through the firewall and exempt it from scanning by your antivirus can help resolve the error. Make sure that QuickBooks is listed as a trusted application in both your firewall and antivirus configurations.
By verifying these settings, you can eliminate potential obstacles preventing QuickBooks from functioning smoothly and efficiently. Remember to regularly check and update your firewall and antivirus settings to prevent similar issues in the future.
- Verify Network Connection
When troubleshooting QuickBooks Desktop Error 6176, verifying your network connection is crucial. A stable network ensures seamless communication between QuickBooks and the company file, preventing potential errors.
To verify your network connection, start by checking if other devices can connect to the internet successfully. If there are connectivity issues, reset your router or contact your service provider for assistance.
Next, ensure that all cables are securely plugged in and that no physical obstructions are disrupting the network signal. Sometimes a simple repositioning of the router can improve connectivity.
Additionally, consider restarting your modem to refresh the connection. This quick fix can often resolve intermittent network problems that may be causing Error 6176 in QuickBooks Desktop.
By verifying and optimizing your network connection, you can help eliminate one of the common causes of Error 6176 and ensure smooth operations within QuickBooks Desktop.
- Repair QuickBooks Installation
Is your QuickBooks still giving you trouble after trying the previous troubleshooting steps? It might be time to consider repairing the QuickBooks installation.
To repair the QuickBooks installation, start by closing all programs and saving your work. Then, go to the Control Panel on your computer and select "Programs and Features." Look for QuickBooks in the list of installed programs, right-click on it, and choose "Repair."
Follow the prompts to complete the repair process. Once done, restart your computer and open QuickBooks to see if Error 6176 has been resolved. Repairing the installation can help fix any corrupted or missing files that may be causing issues with QuickBooks.
If repairing the installation doesn't resolve Error 6176, don't worry. There are still additional tips you can try to troubleshoot this error effectively.
Additional Tips for Resolving Error 6176
When troubleshooting QuickBooks Desktop Error 6176, there are additional tips you can follow to resolve the issue effectively. One useful tip is to ensure that your Windows operating system and QuickBooks software are updated to the latest versions. Updates often include bug fixes that can help eliminate errors like 6176.
Another helpful tip is to check for any conflicting third-party applications that may be causing interference with QuickBooks operations. Temporarily disabling or uninstalling these programs can sometimes resolve the error. Additionally, make sure your computer meets the system requirements for running QuickBooks smoothly.
Regularly backing up your company file is a good practice not only for data security but also for preventing potential errors. If all else fails, reaching out to the quickbooks experts team or seeking assistance from a professional IT consultant may provide further insights into resolving Error 6176 efficiently.
Preventing Future Occurrences of Error 6176
To avoid encountering QuickBooks Desktop Error 6176 in the future, it's essential to take proactive measures. Regularly backing up your QuickBooks data can help prevent data corruption that may lead to this error. Additionally, keeping your QuickBooks software updated with the latest patches and releases can address any underlying issues that may trigger Error 6176.
Regularly monitoring and optimizing your network connection can also contribute to a smoother experience with QuickBooks Desktop. Ensuring that firewall and antivirus settings are correctly configured will minimize interruptions that could potentially cause Error 6176 to resurface.
By following these preventive steps and staying vigilant about maintaining a healthy IT environment for your QuickBooks operations, you can significantly reduce the likelihood of encountering Error 6176. Remember, proactive maintenance is key to keeping your financial processes running smoothly without disruptions caused by technical errors like Error 6176.