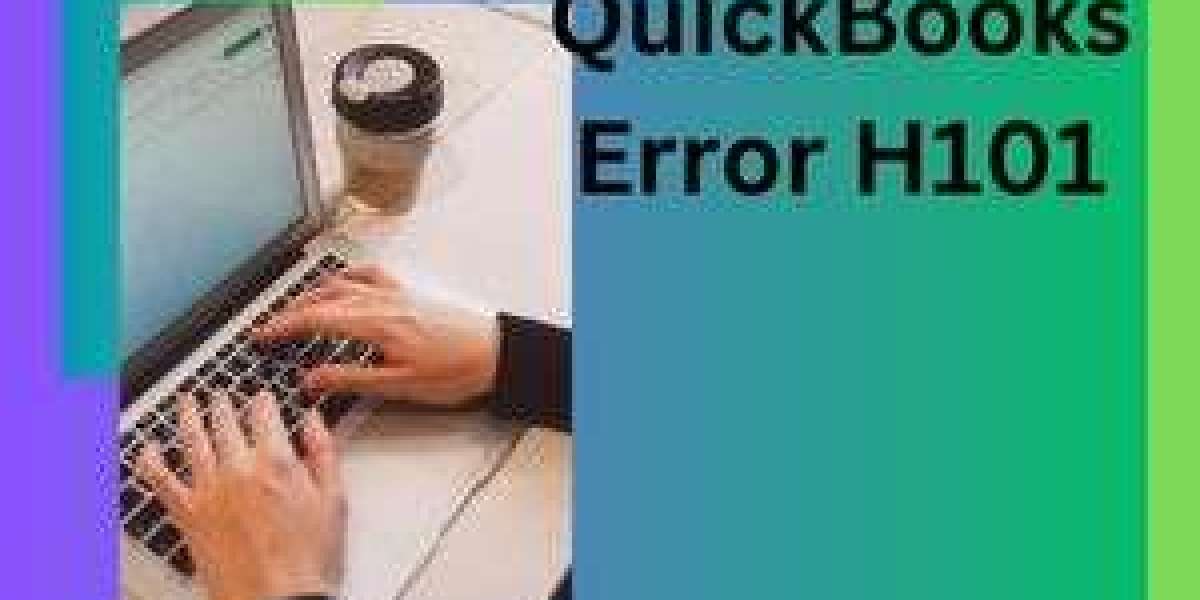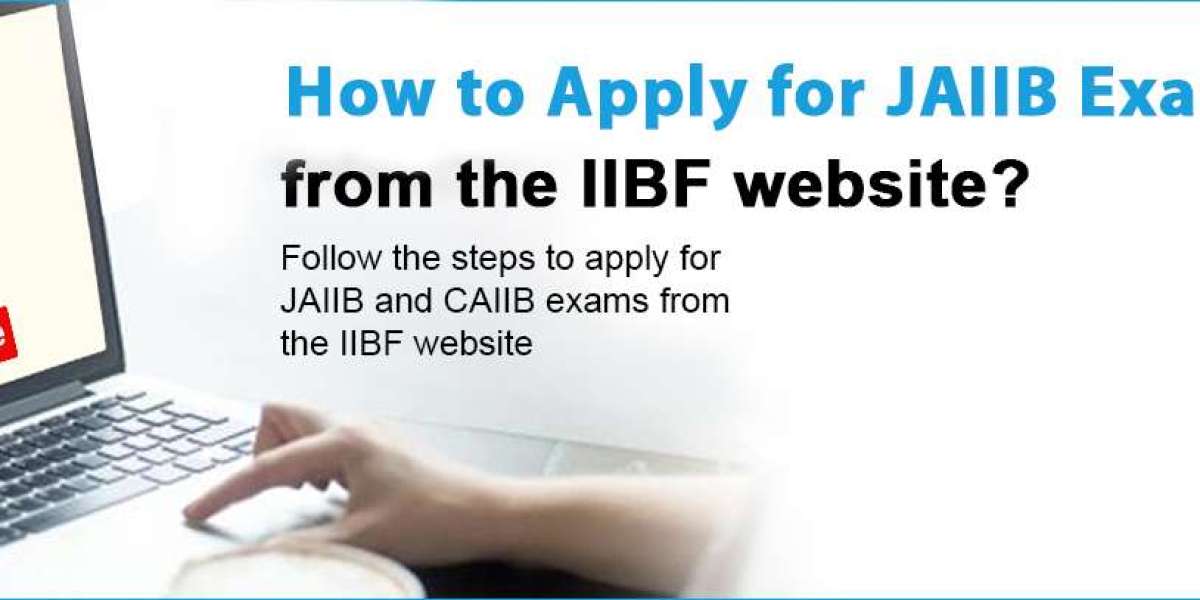Accessing the multi-user mode is an easy process; however, some users might face QuickBooks error h101. The error restricts the users from accessing the company file in the multi-user mode. Usually, this error happens due to incorrect configuration settings. So, if you are facing this H series error and are looking for reliable solutions, then read this blog completely.
Dial 1-844-266-9345 speak to the specialist to learn the different solutions for QuickBooks Error H101.
Brief Description of QuickBooks Desktop error H101
QuickBooks desktop error h101 is a H series error that arises when the users tries to open company file in multi user mode. This technical error indicates there is an issue in accessing the company file located on the server. Since the company files plays the crucial role, the error needs to be addressed immediately. Whenever the error occurs, a warning message is displayed on the screen, saying, "QuickBooks error code H101: This company file is on another system, and QuickBooks needs some help connecting."
Why Am I Getting QuickBooks Error Code H101?
There are multiple reasons that are responsible for triggering the error code H101 in QuickBooks desktop. Let us have a quick look at different causes.
The essential QuickBooks services such as QuickBooksDBXX and QBCFMonitor services are not running.
Inappropriate QuickBooks hosting services will trigger this error.
QuickBooks database manager is not running as it is damaged.
The application is unable to communicate with the QuickBooks database service manager.
There is a conflict between the QuickBooks and the Windows firewalls/ antivirus.
Network log files (.ND) files are damaged.
There is a virus or malware attack on the system that deletes some QuickBooks essential files.
Symptoms/Signs to Identify QuickBooks Desktop Error H101
Identifying the QuickBooks error helps eliminate the error. If you are not sure about the occurrence of this error, then read the signs/symptoms below. These early signs will help you identify QuickBooks desktop error H101 error.
A warning message saying QuickBooks error code H 101 pops up on your screen.
You are unable to access the QuickBooks company file.
QuickBooks responds too slowly to your commands.
The active Window crashes when the error occurs and you try to use QuickBooks.
You are unable to use QuickBooks in multi-user mode.
QuickBooks application freezes whenever the error occurs.
Workable Solutions to Fix QuickBooks Error H101
You know the error, its causes and symptoms if you read the blog carefully. Now, it is the right time to learn the different solutions of this error. Luckily, there are few solutions that can be implemented to tackle the QuickBooks error H 101. So, without wasting any time, let us explore different solutions.
Solution 1: Run the QuickBooks database server manager on your server
You can fix the error by running the QuickBooks database server manager on your server. This tool is available within the QuickBooks tool hub. So, you need to download and install QB tool hub on your server with the help of below-mentioned steps:
Visit Intuit's official website and download the most recent version (1.6.0.5) of the QuickBooks tool hub.
Save the file somewhere so that it can be easily accessed. Open the downloaded folder and look for the setup file.
Double-click on the Qbtoolhub.exe file to run it as an admin.
Go with the prompts that appear on the server system screen and provide consent with the terms and conditions.
When the installation is over, the QuickBooks desktop icon will appear on your screen.
Run QB Database Server Manager
Open the QuickBooks tool by double-clicking on its desktop icon.
Now, move to the network issues tab and click on the QuickBooks database server manager button.
In the QuickBooks database server manager window, click on start scan.
It will automatically fix the firewall issues.
Lastly, press the finish button when done.
Now, open QuickBooks on the workstation that is facing error H 101 and switch to multi-user mode.
Run the QuickBooks File Doctor
Open QuickBooks and move to the company file tab.
Here, click on the Run QuickBooks File Doctor button and choose the company file having the issue.
Further, select the "check your file and network" option.
Ahead, click on the start scan button to initiate the scanning process.
The tool will automatically detect and fix the issues found within the company file.
Solution 2: Create a New Folder for the Company file
When you change the location of the company file, it will automatically change the path of the company file, which will help fix the issue.
Follow the steps mentioned below to fix QuickBooks error h101 easily:
Create a new folder named "Test" in the hosting system.
Now, open the company file folder and look for the company file with the QBW extension.
Right-click on the file choose option. Now, move to the Test folder and paste the file.
Now, open QuickBooks and try to open the copied company file from the test folder.
If the file opens without any error, then transfer the copied company file to its original location.
Solution 3: Verify the Services on the Server
Make sure essential QuickBooks services are running on the server. If not, it will result in the error H101 in QuickBooks.
On the server system, click on the start menu and type RUN in the search bar.
Press the enter key to open the run command.
In the service window, type services. msc and press the enter key to open the system configuration window.
Here, look for the QuickBooksDBXX (XX denotes the QuickBooks version) and double-click on it.
Press automatic for the startup type.
Check the service status and make sure it is set as running or started.
Further, click on the Recovery tab and choose to restart the service for the first, second, and subsequent failures.
Click on the OK to save the changes made.
Note: Repeat the same steps for the QBCF Monitor service.
Solution 4: Verify the Hosting Services
The steps that need to be followed on both the server system and the workstation are explained below.
Steps to be performed on the server system
Open the QuickBooks application on the server system.
Ahead, click on the file menu option and choose the utility option.
Further, choose Host Multi-user access and then press the Yes button to provide the confirmation.
Steps to change the hosting settings on the system
Open the QuickBooks application on your system.
Then, click on the File menu and select the Utilities option.
Further, choose the "Stop hosting multi-user access" option and press the Yes button.
Note: Perform the same steps on all workstations to change the hosting services.
Solution 5: Rename the Transaction and network Data File
The transactions and the network log files are crucial to open the company file in QuickBooks. If these files are missing or damaged/corrupted, then, the H series 101 error will arise. You can solve the issue by renaming these files with the help of below-mentioned steps.
First and foremost, open the company folder. The default location for this folder is C:\Users\Public\Public Documents\Intuit\QuickBooks\Company Files.
Here, find the.TLG and . ND files and right-click on them one by one. Normally, these files have the same name as the company file name.
Choose the rename option and add .old at the end of these file names.
Now, whenever you open the QuickBooks application, it will recreate the new network and transaction log files.
Solution 6: Ping the Server from every workstation
Sometimes the connectivity issue between the QuickBooks application and server will results into the H series error. Follow the steps below to ping the server from every workstation to check the connectivity issue.
On the server system, open the Run command by pressing the Window + R keys together.
In the run window, type CMD and press the Enter key.
Ahead, type ipconfig/all and press the enter key.
In the IP configuration window, look for the hostname and write it down somewhere.
Now, return to the workstation to check the server connectivity issue.
On the workstation, open the Run command by pressing the Window + R keys together.
In the run window, type CMD and press the enter key.
Ahead, type PING (your server name) and press the enter key. There is no need to include brackets.
If the packet is sent correctly, there is no connectivity issue.
Note: Repeat the same steps in every workstation facing the H 101 issue.
Solution 7: Set permissions to share necessary company file
Users must have the necessary permissions to share the company file. The steps that will help you in setting the necessary permissions are:
Open the file explorer in your system and search for the company file folder.
Now, right-click on the company file folder and choose the properties option.
Further, choose the sharing option followed by clicking the share add option.
Ahead, choose the QBDataServiceUserXX and set the appropriate levels for both users to be in full control.
Crux of the Blog
Fixing the QuickBooks error H 101 is a tricky process as the error is related to the company file in multi-user mode. Hopefully, the solutions explained in this blog will help you eradicate the error on your own. You can speak to our specialist immediately if the error persists or if you need further advice from an expert.